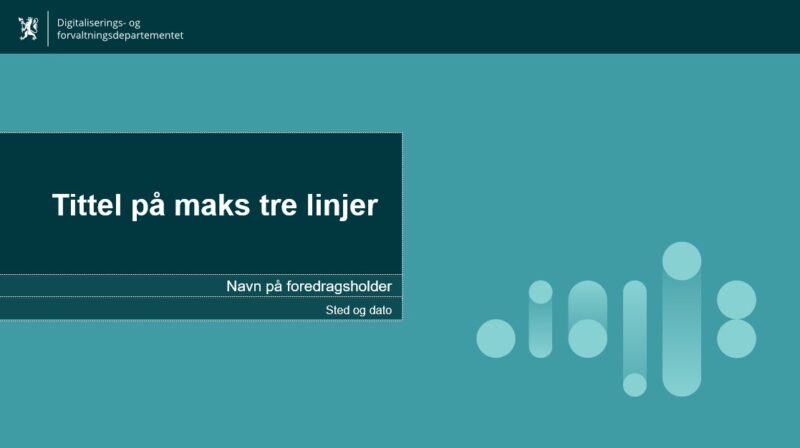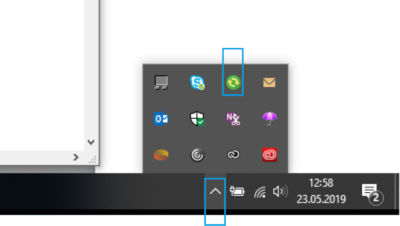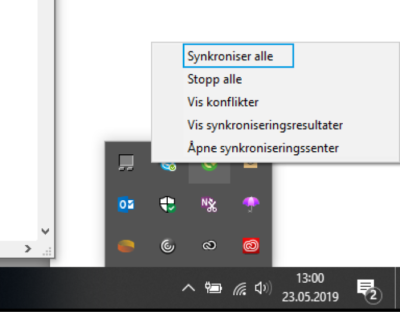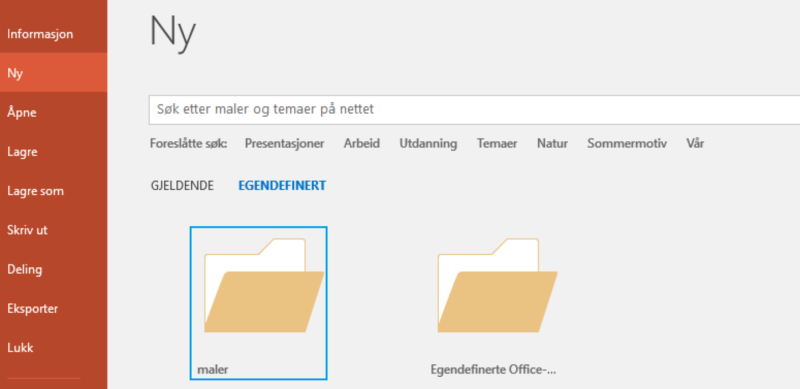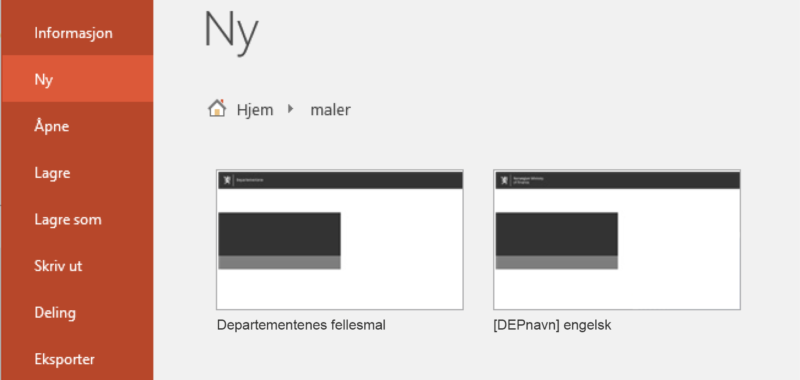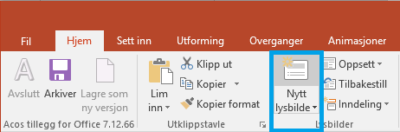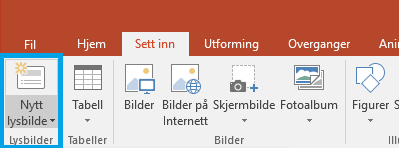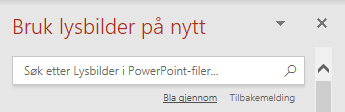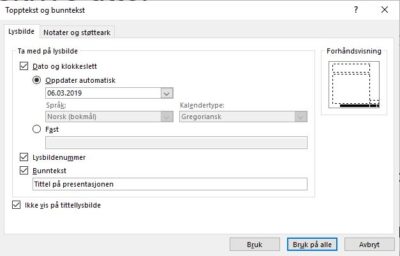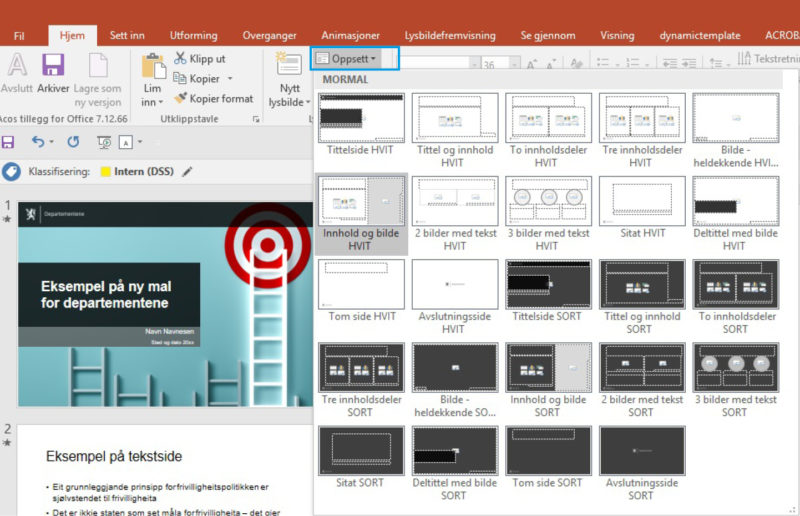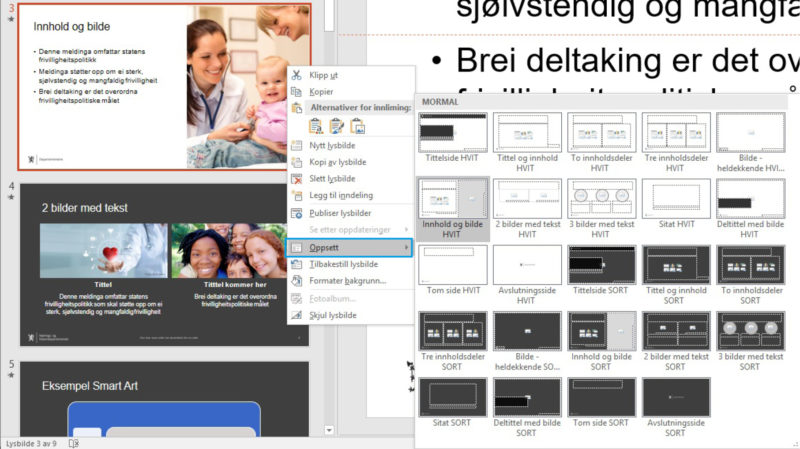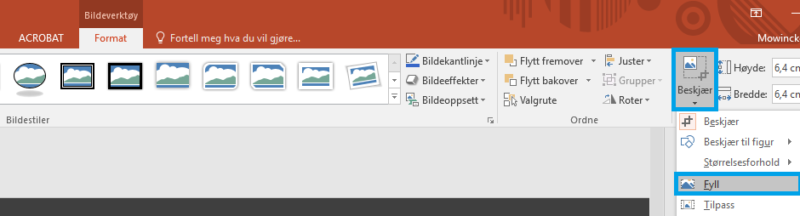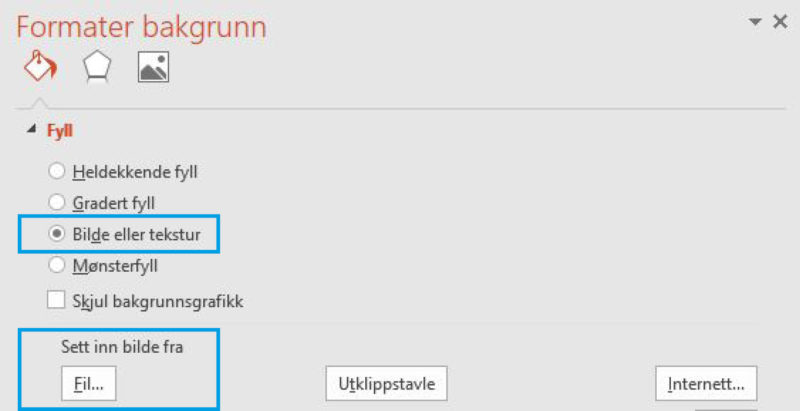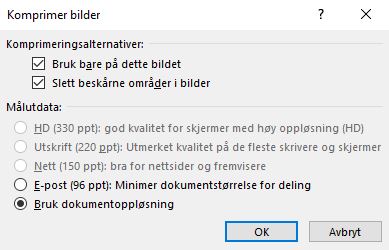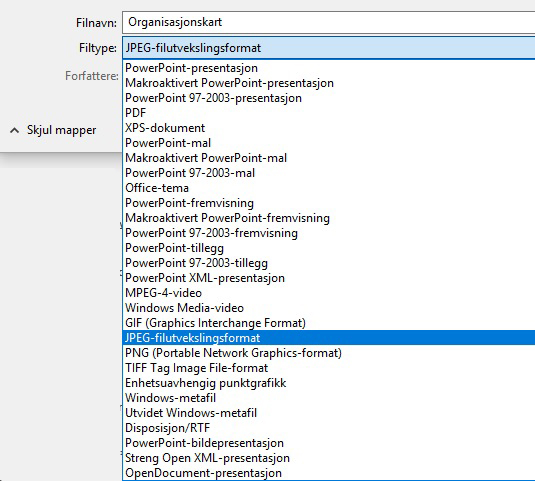PowerPoint
PowerPoint-mal for pressekonferanser
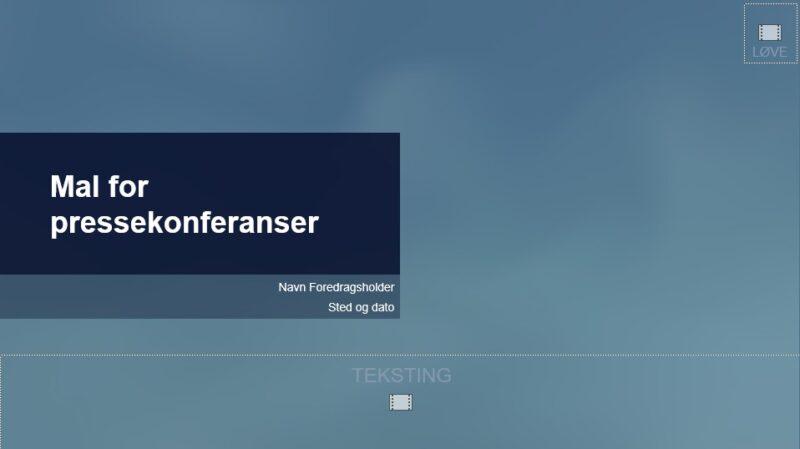
Fra 1.2.24 må alle pressekonferanser som legges ut på regjeringen.no synstolkes. DSS anbefaler å gjøre dette via integrert synstolking: Det som vises i PowerPoint-presentasjonen må også formidles muntlig. Foreleser bør beskrive budskapet og fortelle om relevante grafer og bilder.
Les på DepWeb: Slik kan integrert synstolking gjennomføres.
Husk å veilede eksterne foredragsholdere om at de må synstolke, samt bruke denne Powerpoint-malen:
Last ned Pressekonferansemal_PowerPoint
Malen kan også velges fra Dynamic Templates:
Dynamic Templates–> Maler–> Andre–> PowerPoint–> Alle_pressekonferansemal_PowerPoint.
(kun tilgjengelig for departementer på felles plattform)
Her finner du svar på de vanligste spørsmålene:
- 16:9-format (Kompatibeltmed nett-TV, digitale kanaler og regjeringen.no)
- Hvert departementet har tilpasset mal til eventuell supplerende designprofil
- Mal på norsk og engelsk, ev. nynorsk og samisk
- Valgfri hvit eller sort bakgrunn
- Alternative malsider til tekst, bilde, video og grafer
- Tilpassede felt for kreditering for foto
- Egen fellesmal for departementene
Departementer på felles IKT-plattform:
Språkvarianten(e), finner du ved å klikke på fanen Utforming og klikke den nederste pilen på høyre side:

Under (Utforming) Egendefinert finner du malene for engelsk, eventuelt nynorsk og samisk. Hold musen over ikonet for å velge riktig mal:
…………………………………………………………………………………………………………………………………………………..
SMK, FD, FIN, JD, UD:
Språkvarianten(e), samt felles mal med Departementene-logo, finner du ved å klikke på Fil og Ny og Delt
Åpne Maler-mappa og klikk på ønsket mal:
Felles mal med Departementene-logo brukes når flere departemententer holder felles presentasjon.
Departementer på felles IKT-plattform:
Departementenes fellesmal velger du fra Dynamic Templates.
SMK, FD, FIN, JD, UD:
Departementenes fellesmal finner du sammen med språkmalene; Klikk på Fil og Ny og Delt
PowerPointmal for pressekonferanser
DSS har utviklet egen mal for alle arrangementer som skal strømmes på regjeringen.no og til ulike TV-kanaler.
Malen har tilpassede tekst og bildefelt, slik at informasjon ikke blir borte ved bruk av tegnspråktolk og grafiske elementer.
Last ned Pressekonferansemal (PowerPoint)
Malen kan også velges fra Dynamic Templates:
Dynamic Templates–> Maler–> Andre–> PowerPoint–> Alle_pressekonferansemal.
(kun tilgjengelig for departementer på felles plattform)
Når du åpner PowerPoint, vil bare tittelsiden vises. Du kan legge til ny side på to måter:
A: Velg fanen Hjem, klikk på Nytt lysbilde
B: Velg fanen Sett inn, klikk på Nytt lysbilde
I begge tilfelle vises en oversikt over oppsett/malsider som under. Klikk på ønsket malside. Siden vil da legge seg etter siden du står på.
Mer informasjon:
Ofte vil man bruke sider om igjen fra «gamle» presentasjoner man har laget eller man skal sette sammen flere presentasjoner til en samlet lysbildeserie. Du kan velge om du vil konvertere sidene til ny mal eller beholde designet slik det er.
- Marker hvor i presentasjonen du ønsker å sette inn lysbilder fra en annen presentasjon. (Se rød strek mellom slidene)
- Klikk på Bruk lysbilder på nytt
Nå kommer det opp en meny på høyre side av skjermbildet:
- Klikk på Bla gjennom og marker ønsket PowerPointfil i filutforsker. Alle sidene vil nå vises under i dialogvinduet
- Klikk på siden(e) du vil sette inn i den nye presentasjonen din
- Lysbildene overføres til den nye presentasjonen
Merk: Huk av for Bruk kildeformatering hvis du vil beholde utseende til sidene. (Viktig hvis du skal sette sammen en presentasjon med flere eksterne foredragsholdere)
- Under Sett inn-fanen, klikk på Topptekst og bunntekst
- Huk av for ønsket tekst; dato, lysbildenummer og skriv bunntekst
- Huk for Ikke vis på tittellysbilde
- Velg Bruk (på en slide) eller Bruk på alle
Fjerne bunntekst
Fjern alle avkrysinger i dialogruten.
Mer informasjon:
Sette inn eller endre lysbildenummer, dato eller bunnteksten
Oppsett bruker man for å få oversikt over hvilken malside man er på, eller endre sidelayout/oppsett når:
- man ønsker å bytte sideoppsett
- man ønsker å bytte bakgrunnsfargen, eller
- elementene har rotet seg til på siden, slik at du vil tilbake til originaloppsettet
Klikk på Oppsett under Hjemfanen. Gjeldende oppsett vises med grått felt. Klikk på denne for å rydde opp på siden eller klikk på ønsket oppsett for å endre sideoppsett.
Du kan også velge Oppsett i lysbildeoversikten til venstre. Høyreklikk på ønsket bilde og velg Oppsett fra menyen:
Mange departementer har et fast bilde på første side i malen. Du kan legge inn eget bilde slik:
- Under Hjem-fanen, klikk på Oppsett og velg Tittelside Sort.. Lysbildet vil da erstattes med en startside der du kan legge inn eget bilde.
2. Klikk på sett inn bilde og velg bilde fra Utforsker.
Vil du prøve ut flere bilder og opplever at oppsettet roter seg til, så klikk en gang til på Tittelside under Oppsett Bildet vil da legge seg riktig.
- Under Utformingsfanen, klikk på Formater bakgrunn
- Huk av for Bilde eller tekstur
- Sett inn ønsket bilde fra Filutforsker ved å klikke på Fil …
Mer informasjon:
I PowerPoint:
- Klikk på et bilde.
- Velg fanen Format
- Klikk på Komprimer bilder–ikonet
- Merk av for Bruk bare på dette bildet hvis du vil komprimere bare de merkede bildene, og ikke alle dokumentene i filen.
- Hvis du fjerner merket for Bruk bare på dette bildet overstyres eventuelle tidligere endringer du har gjort for enkeltbilder i dokumentet.
- Velg oppløsningen du vil ha, under Oppløsning, og klikk deretter på OK.
Mer informasjon:
Hvordan redusere filstørrelsen for bilde(r)
Komprimere filstørrelse på video
Hvis du har opplevd avt kvalitetet på bildene i presentasjonen blir av dårligere kvalitet for hver gang du lagrer presentasjonen, så bør du sjekke innstillingene:
klikk Fil –> Alternativer –> Avansert
Velg Nøyaktig gjengivelse i rullemenyen
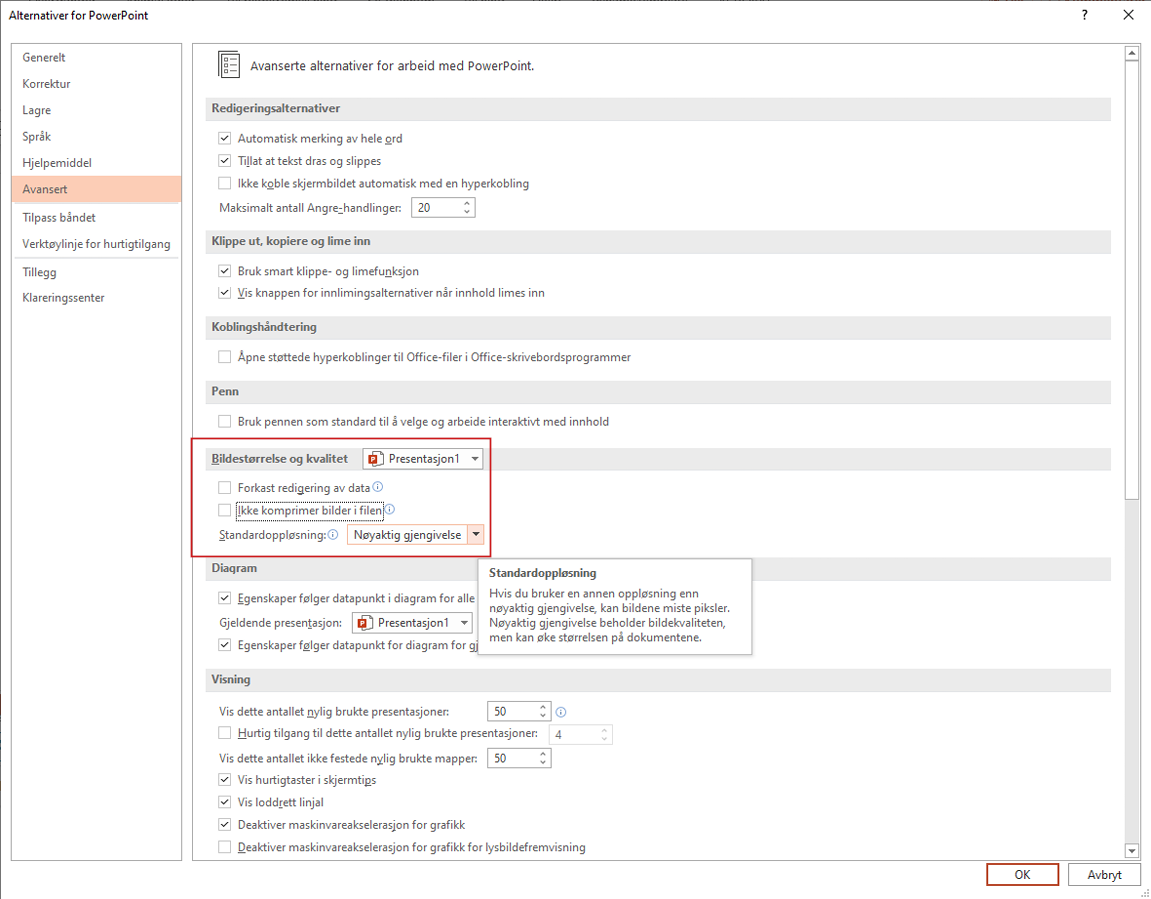
Bruker man denne innstillingen, kan man likevel redusere bildestørrelse på enkelte sider, hvis filstørrelsen er for stor.
Du kan åpne PowerPoint fra Share Point. Du vil da få en helt blank startside.
Slik finner du malen for ditt departement:
(kun for departementer på felles IKT-plattform)
Klikke på fanen Utforming og klikk på den nederste pilen på høyre side:

Under (Utforming) Egendefinert finner du malene for engelsk, eventuelt nynorsk og samisk. Hold musen over ikonet og klikke på malen du vil bruke:
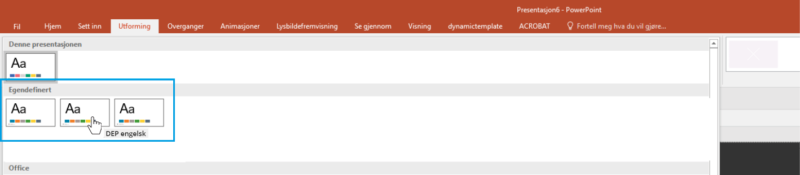 Maloppsettet vil nå fremdeles være hvit.
Maloppsettet vil nå fremdeles være hvit.
Under Hjemfanen, klikk på Nytt lysbilde og velg malsider på vanlig måte.
Lagre/Skriv ut!
Følg denne instruksen for å unngå at departementslogo og andre designelementer blir sorte firkanter når du skal lagre en presentasjonen som pdf og skrive ut:
- Klikk på Fil
- Klikk på Eksporter
- Klikk på Opprett PDF-/XPS-dokument
- Klikk på Alternativer nederst på siden
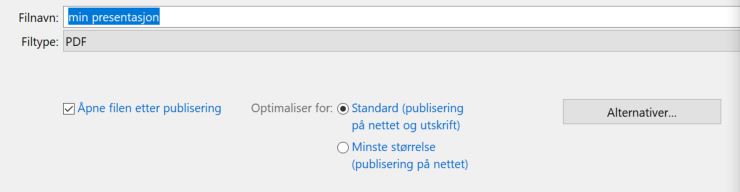
- Fjern avhuking for «ISO 19005-1-kompatibel (PDF/A)» (denne er markert som standard, men må være blank). Lagre tekst som punktgrafikk… vil automatisk markeres når ISO standarden er slått av
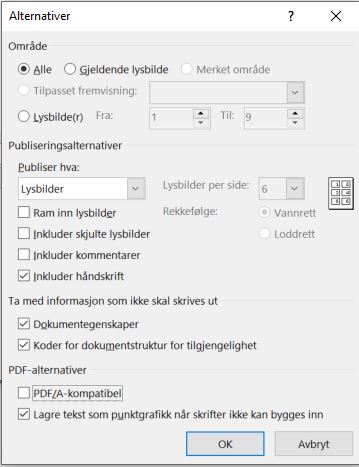
- Huk også av for ønsket publisering; alle eller utvalgte lysbilder, ramme, lysbilder/støtteark/notatsider …
- Klikk OK
- Klikk Publiser og lagre PDF-en på vanlig måte
PowerPoint kan være et nyttig verktøy for bildefiler som kan publiseres på andre skjermflater.
- I Powerpoint, på ønsket lysbilde, Klikk på Save as
- Finn mappen du vil lagre i og skriv inn filnavn
- Velg ønsket filtype fra menyen:
- Huk av for Bare dette om du vil kun vil lagre bildet du jobber med i PowerPoint
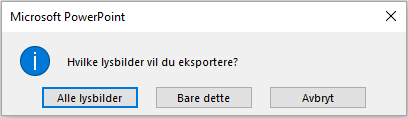
Innstallering av Powerpointmaler