KUN FOR DESIGNER
Brukerveiledning for konvertering til ulike formater via InDesign
Her kan designer følge en produksjonsprosess via InDesign som resulterer i en stilet Word-fil for generering av sluttformater til regjeringen.no.
Produksjonsprosessen
Utgangspunktet er et Word-manus (skrevet med Fellespubliseringsmalen). Etter ombrekking og godkjent korrektur i InDesign, skal innholdet eksporteres tilbake til Word-format og tilknyttes Fellespubliseringsmalen (med korrekte stiler). DSS bruker så denne Word-filen for å generere HTML og EPUB-versjoner. PDF (for skjerm/nett) legges også ved.
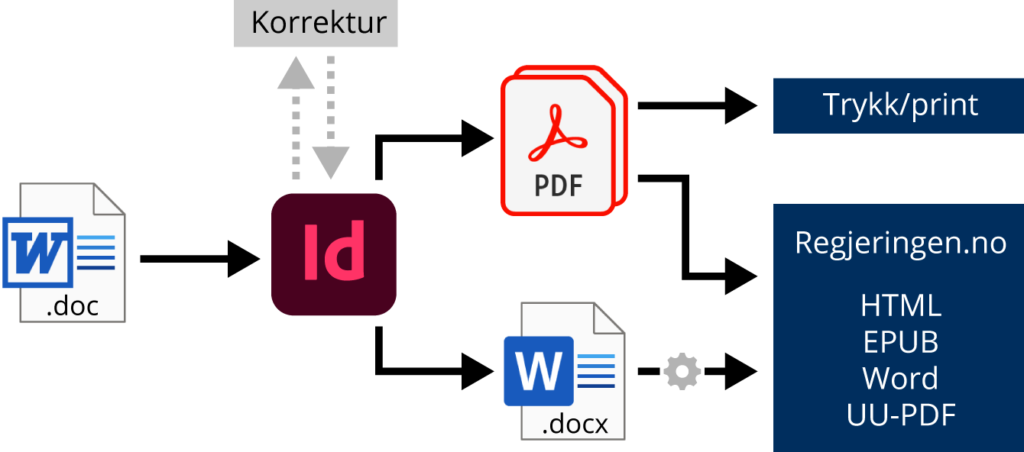
Ombrekking i InDesign bør derfor foregå på en slik måte at konvertering tilbake til Word blir så rask og enkel som mulig, uten behov for å stile om all teksten på nytt. Det er veldig viktig å ha lest gjennom hele denne siden før dere starter arbeidet, og lag gjerne et bokmerke for å slå opp stegene underveis.
Se også omslagsmaler
Arbeidsflyt
For å bruke Fellespubliseringsmalen i Word er det nødvendig med en plug-in. Denne krever Windows. Har du kun Mac er det mulig å benytte en virtuell maskin (f.eks. Parallels).
Se video-opplæringen for Fellespubliseringsmalen for installasjonsveiledning.
- Se over manus i Word og utfør rydding og stilsetting av avsnitt. Fjern ugyldige stiler.
- Kjør Word-makro for opprydding. Den retter med ett klikk mange vanlige feil, legger på tegnstiler, og gjør prosessen generelt mye raskere.
- Word-dokumentet lagres som .doc, slik at stilnavnene skal komme inn riktig i InDesign. Det er lurt at filen lagres som .doc og ikke .docx, ellers kommer stilene inn i InDesign med engelske navn og da blir det litt ekstra jobb med å bytte dem etter import.
- Åpne InDesign-maldokumentet, eller importer Paragraph Styles og Character Styles fra InDesign-maldokumentet. Utseende og layout kan endres fritt, men behold navnet på stilene da de skal stemme med stilene i Word-malen.
- Importer Word-dokumentet ved å bruke File > Place…
Gjør det «godt nok»
Siden denne første Word-filen skal videre inn i InDesign og bearbeides behøver det på dette tidspunktet ikke å være perfekt stilet; det kan justeres underveis i InDesign.
Word-makroen for opprydding av manus fikser en lang rekke vanlige problemer med ett klikk. Kjør den på manuset tidlig (før import); det sparer tid!
(For eksempel fjerner den doble ordmellomrom, tomme avsnitt, oppdaterer anførselstegn, legger inn harde ordmellomrom som tusenskille i tall, legger på tegnstil for kursiv på kursivert tekst, legger tegnstiler på hevet/senket tekst, osv.)
Husk tegnstiler
Husk å bruke tegnstiler for kursiv, fet, hevet/senket, osv. i InDesign (makroen fikser de fleste forekomster automatisk).
Unngå sluttnoter
Sluttnoter er ikke støttet i fellespubliseringsmal og på regjeringen.no. Bruk heller fotnoter hvis mulig. Både Word og InDesign har en funksjon for å enkelt konvertere sluttnoter til fotnoter. Er det helt nødvendig med sluttnoter må disse bli liggende som statisk tekst uten linker i nettversjonen. Sluttnoter kommer ikke med ved eksport til Word/RTF fra InDesign, så for å unngå ekstraarbeid kan dere velge å importere sluttnoter som statisk tekst når dere setter inn Word-filen (Obs: InDesign har ingen funksjon for å konvertere sluttnoter til statisk tekst etter import!).
«Kladdevisning»
Bruk Words kladdevisning for å sjekke stilsettingen. Vi har lagt en knapp merket «Stilfelt på/av» i Fellespubliserings-fanen for dette.
Obs: Bilder vises ikke i dette visningsmoduset.
- Marker all den importerte teksten og velg «Clear All Overrides» for å bli kvitt lokal formattering fra Word. Dette må også gjøres inne i alle tabeller.
- Tips: For å fjerne overrides i fotnoter, bruk Find/Change: Søk etter stilen «Fotnotetekst» og erstatt den med stilen «Fotnotetekst».
- Behold navnene på stilene da stilene blir med tilbake til Word i slutten av prosessen. Utseendet kan endres fritt.
- Hvis du vil lage en variant av en stil, lag en kopi av stilen og legg til eventuell beskrivelse til slutt i stilnavnet. For eksempel «Overskrift 1 – stor» eller «Normal – førstelinje». Det gjør det enkelt å vite hva de skal endres tilbake til senere i Word (det kan gjøres via en søk-og-erstatt-funksjon).
- Forsøk så langt det lar seg praktisk gjøre å jobbe i én sammenhengende tekstflyt i InDesign. Det gjør eksport til Word raskere, da dette bare fungerer med én og én tekstflyt. Objekter som ikke ligger i tekstflyten (f.eks. en løs tekstboks), må manuelt kopieres tilbake i flyten når det skal tilbake til Word. Dere må individuelt vurdere hva som er lettest/raskest per jobb.
Ikke bruk myke linjeskift!
Unngå bruk av myke linjeskift for å styre tekstflyten. Det kan gi problemer med eksport (de forsvinner!) eller ved endringer i korrekturrunder som forskyver teksten. Det kan også også gi utfordringer med universell utforming. Bruk heller myke bindestreker, harde mellomrom, keep options, o.l. for å styre tekstbrytingen.
Se video for å lære effektiv styring av linjefall og orddelinger i InDesign
- Klikk i en Text Frame og marker alt innhold (Cmd/Ctrl-A).
- Trykk File + Export og velg Rich Text Format (.rtf)
- Nå lagres det en .rtf-fil av alt innhold i den markerte tekstflyten. Har du flere tekstflyter i dokumentet (f.eks. løse tekstbokser) må du manuelt eksportere disse separat eller samkopiere det før eksport.
Tips: Har du flere tekstflyter (f.eks. en per kapittel), er det mulig å ta en kopi av InDesign-dokumentet ditt hvor du raskt knytter de sammen før eksport. - Åpne .rtf-filen i Word og lagre den som .docx.
- Tilknytt Fellespubliseringmalen
- Kjør Word-makro for opprydding (denne fjerner bl.a. alle overrides og myke bindestreker).
- Kjør Stilopprydding. Bytt ugyldige stiler med gyldige stiler, for eksempel Overskrift 1_stor til Overskrift 1.
- Sjekk alle auto-nummererte lister. Du må velge første oppføring i listen og velge at den skal starte på nytt på 1.
- Sett inn nye raster-bilder av alle figurer.
- Legg inn Alt-tekster på alle bildene.
- Kontroller at bokser og tabeller ligger korrekt, og sett celle-alignment i tabeller.
Figurer i Word
Kun jpg/gif/png støttes (optimal bredde er 1200 px). Alle figurer må derfor konverteres hvis de er i et annet format, og settes inn i Wordfilen der de hører hjemme. Det er mulig å gjøre tilpasninger av utsnitt o.l. for å gjøre de bedre egnet for nett, men avklar større endringer med dokumenteier.
Et veldig godt tips er å bruke InDesigns HTML-eksport (velg 300 PPI) for å få InDesign til å eksportere ferdig beskårede rasterversjoner av alle linkede figurer til en mappe!
Bokser
Boks-funksjon fra stil-listen skal brukes for bokser i Wordfilen. (En «boks» er her en tabell med kun én celle, og tabellstilen StandardBoks.)
Tabeller
Du kan manuelt venstre-/høyre-/midtstille tekst i tabeller, og det blir med videre i eksporten for nett. Det er ikke egne stiler for dette.
Lenker
Hyperlenker i Word konverteres til klikkbare lenker på regjeringen.no, men det er dessverre ikke mulig å kombinere en lenke med andre tegnstiler som f.eks. kursiv.
Universell utforming (UU) i Word
Det er viktig at UU ivaretas. Dette gjøres bl.a. med «alt»-tekster på figurer i Word, og korrekt bruk av stilene.
Kontroll før opplasting til regjeringen.no
Konverteringsverktøyet som konverterer fra Word til kjerneformat har en forhåndsvisning der man kan kontrollere konverteringen etter at Wordfilen er laget. I dag er det DepMedia som tar seg av selve konverteringen.
PDF-filer
Vi ønsker å motta ferdige PDF-filer for både skjerm og trykk for alle jobber. Under følger våre retningslinjer for disse filene.
- Dokumenter med utfallende trykk skal ha 3 mm bleed.
- Sort tekst i små tekststørrelser bør være definert med fargen [Black] i InDesign.
Omslag og rygg
Omslaget leveres som en separat fil eksportert som oppslag (spreads) og med rygg.
Ryggbredde avhenger av antall sider og papirtype. Vi trykker de fleste dokumenter med Olin Nordic White 120 g, og da ønsker vi at ryggen er ca.
(0,08 x sideantall) + 1 mm
Skal det trykkes på 80g papir, ønsker vi en ryggbredde som er
(sideantall / 20) + 1 mm
Det er også mulig å bruke en ryggkalkulator.
For ryggstiftede hefter må totalt sideantall være delelig med 4. Er det mer enn 48 sider (ca. 5 mm rygg) anbefaler vi limfres fremfor heftestift.
Innsiden av ryggen + 2,5 mm på hver side, skal være hvit (ingen farge) på dokumenter som skal limfreses. Dette for å sikre at limet sitter godt. Dette skal ikke gjøres på ryggstiftede hefter.
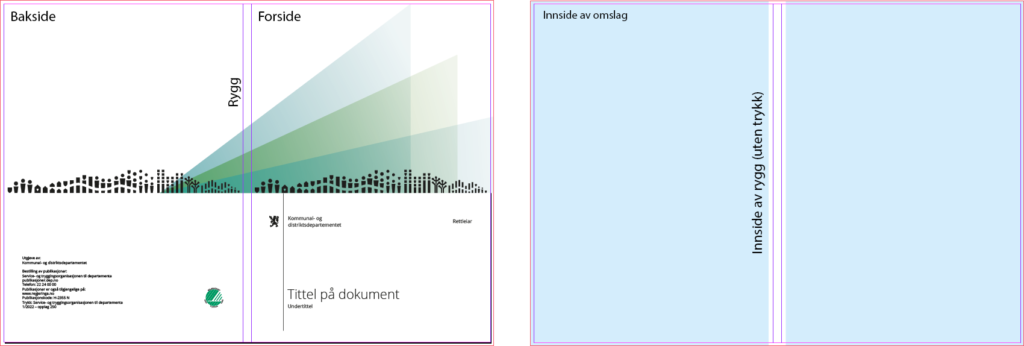
For ryggstiftede hefter må totalt sideantall være delelig med 4.
Svanemerket
Hvis DepMedia skal trykke dokumentet, skal Svanemerket settes på baksiden. Dette ligger innebygget i omslagsmalen, men kan også lastes ned her:
PDF for skjerm skal leveres sammen med den ferdige Word-filen for publisering på regjeringen.no.
- PDF-filen skal være versjon 1,6 eller nyere og tagget
- Bildeoppløsning/kvalitet kan vurderes per dokument for å holde filstørrelsen fornuftig.
- Dokumentet skal være eksportert som enkeltsider (ikke oppslag)
- Dokumentet skal ha bokmerker. Husk å slette bokmerker som kom fra Word!
- Metadata skal legges inn. Minimum tittel og utgiver/forfatter.
- Standard visningsvalg kan vurderes per jobb, men i utgangspunktet anbefaler vi «Fit Page».
- Innholdsfortegnelser skal være klikkbare.
- Linker skal være klikkbare (bruk Hyperlinks-panelet i InDesign for en rask sjekk på om de fungerer).
- Pass på at liggende sider er rotert korrekt.
- Sidetall i PDF-filen skal stemme med sidetall skrevet på sidene.
Det er ikke nødvendig å bruke ekstra tid på å optimalisere PDF-filene for skjermlesere siden fellespubliserings-dokumentene publiseres som HTML (og EPUB). For dokumenter som kun skal publiseres som PDF må dette likevel gjøres.
